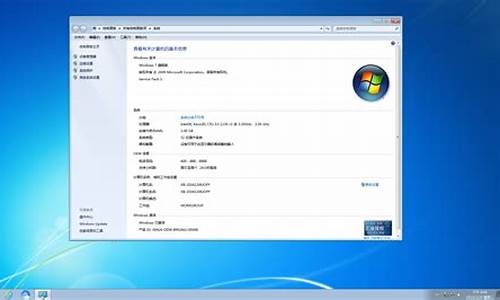您现在的位置是: 首页 > 常见故障 常见故障
win7家庭版c盘清理_win7 c盘 清理
ysladmin 2024-06-11 人已围观
简介win7家庭版c盘清理_win7 c盘 清理 大家好,今天我将为大家讲解win7家庭版c盘清理的问题。为了让大家更好地理解这个问题,我将相关资料进行了整理,现在就让我们一起来看看吧。1.win7如何彻底清理c盘空间2.win7怎样清理c盘垃圾文件w
大家好,今天我将为大家讲解win7家庭版c盘清理的问题。为了让大家更好地理解这个问题,我将相关资料进行了整理,现在就让我们一起来看看吧。
1.win7如何彻底清理c盘空间
2.win7怎样清理c盘垃圾文件

win7如何彻底清理c盘空间
1,打开此电脑,在系统盘盘符上单击右键,选择“属性”。2,在属性界面“常规”选卡中,单击“磁盘清理”。
3,等待磁盘清理工具搜索磁盘中可以清理的文件。
4,在磁盘清理界面,勾选需要清理的项目,点击“清理系统文件”。
5,然后点击确定,在弹出的“磁盘清理”点击“删除文件”即可。
win7怎样清理c盘垃圾文件
1、运用磁盘清理软件清理C盘,大约可为C盘释放50M-800M空间。2、关闭休眠功能,在开始菜单的运行里输入?powercfg -h off 指令,关闭休眠,此文件实际大小和物理内存是一样的,大约可以为C盘释放1-3G的空间。
3、设置虚拟内存: 计算机属性>高级系统设置>设置(性能)>高级选项卡>更改(虚拟内存),将C盘设置为无分页文件,然后把D盘设置成系统管理的大小即可,更改后只有按“设置”按钮才能生效,最后重启便完成了设置,此文件默认为物理内存的1.5倍,大约可为C盘释放2-4G的空间。
4、删除自动备份文件,运行cmd程序(在“开始–>程序–>附件”中),鼠标右键选择“以管理员身份运行”;然后,命令行输入?rd/S/Q c:WINDOWS.OLD?,提示确认是否删除目标文件夹,输入y然后回车即可。WINDOWS.OLD为系统的备份文件,时间越久就越大,超过10G都是很正常的。大约可为C盘释放3G以上空间。
5、在电脑管家主界面上点击“清理垃圾”,确认相关垃圾类型被勾选后,点击“开始扫描”,然后点击“立即清理”,如果有需要确认才能清理的垃圾,会您确认后再进行深度清理,以实现快速、安全地清理掉电脑中的垃圾文件。
1、删除一些功能带来的应用程序缓存:进入c盘,将c:\windows\prefetch 文件夹中的文件全部删除即可;
2、清理IE浏览器产生的临时文件:依次进入“开始菜单-控制面板-Internet选项”里面,将cookie和IE临时文件删除即可;
3、清理系统日志和事件日志:在Windows文件夹的System32文件夹下面的 LogFiles 文件夹里面,把里面的文件全部直接删除就可以了;
4、将win7下面的休眠文件安全删除掉:首先用管理员身份运行cmd.exe 打开命令行窗口,然后输入powercfg -h off回车运行 ,接着C盘残留的hiberfil.sys隐藏文件可以取消隐藏后,就能够直接删除掉;
5、将系统保护关闭:首先鼠标右击“计算机”图标,依次选择“属性-> 系统保护 -> 配置”,然后找到C盘的系统还原关闭即可。如果选择不关闭这个系统的话,就是必须定期删除一些还原点,因为还原点占据的空间非常大会很占用内存,如果备份了系统就可以把这个功能关闭。
6、如果电脑的内存在2G以上的话,建议大家可以直接关闭虚拟内存功能,这样就可以让你的整个Windows系统运行就会非常的顺畅。首先进入“控制面板 - 经典视图”,在里面点击系统,接着点击窗口左侧的高级系统设置,点击第一个设置(性能)后再点击高级,对虚拟内存点击设置,把C盘残留的pagefile.sys隐藏文件可以取消隐藏后,直接删除掉;
7、一般保存在windows\temp文件夹中和用户文件夹的temp文件夹中的文件都是一些缓存没有用的文件:直接把 c:\windows\temp 和 C:\Users\你的用户名\AppData\Local\Temp 文件夹中的文件全部删除即可。
好了,今天关于“win7家庭版c盘清理”的探讨就到这里了。希望大家能够对“win7家庭版c盘清理”有更深入的认识,并且从我的回答中得到一些帮助。